Диалог настройки сетки
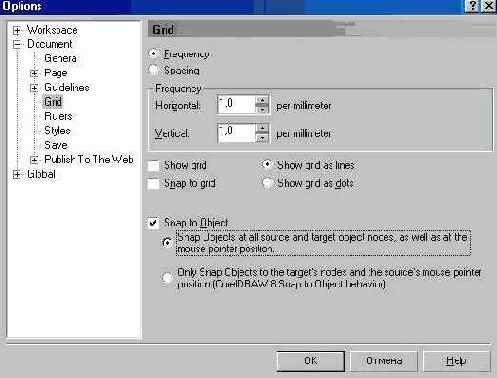
Установите флажок Show grid (Показать сетку), чтобы сетка была видна, и в переключателе выберите вариант Show grid as lines (Показать сетку как линии) для выбора внешнего вида сетки. Если вы выберете вариант Show grid as dots (Показать сетку как точки), вместо сетки вы увидите только точки в местах пересечения линий. Если хотите, вы можете в этом же диалоге установить расстояние между линиями сетки. В нашем примере сетка имеет одну линию на миллиметр. С помощью переключателя, расположенного в верхней части диалога, можно выбирать между заданием частоты линий и интервалами между линиями сетки. Нажмите кнопку ОК, диалог закроется, и на экране появится сетка. Обратите внимание, что при малом масштабе просмотра не все линии сетки отображаются на экране. Теперь добавим направляющие, то есть непечатаемые линии, которые могут помочь при выравнивании объекта. Перетащите мышью вертикальную линейку вниз. На месте, где вы отпустите кнопку мыши, появится пунктирная линия. Это и есть вертикальная направляющая. Перетащите мышью горизонтальную линейку, таким способом создав горизонтальную направляющую. Подведите указатель мыши к вертикальной направляющей. Указатель изменится на "Указатель стрелки". Перетащите направляющую. Обратите внимание что направляющая, с которой вы работаете, красного цвета, а другая направляющая - черного. Нажмите клавишу Delete и вертикальная направляющая будет удалена. Щелкните мышью на оставшейся направляющей, и она изменит цвет черного с на красный. Еще раз щелкните на направляющей и рядом с ее концами появятся стрелки.Подведите указатель мыши к любой стрелке и указатель изменится на "Полукруглую стрелку". Перетащите конец направляющей, и ее наклон изменится. Таким образом, вы можете создать любое количество горизонтальных, вертикальных и наклонных направляющих. Линейки, сетка и направляющие помогут разместить объекты точно в требуемом месте.